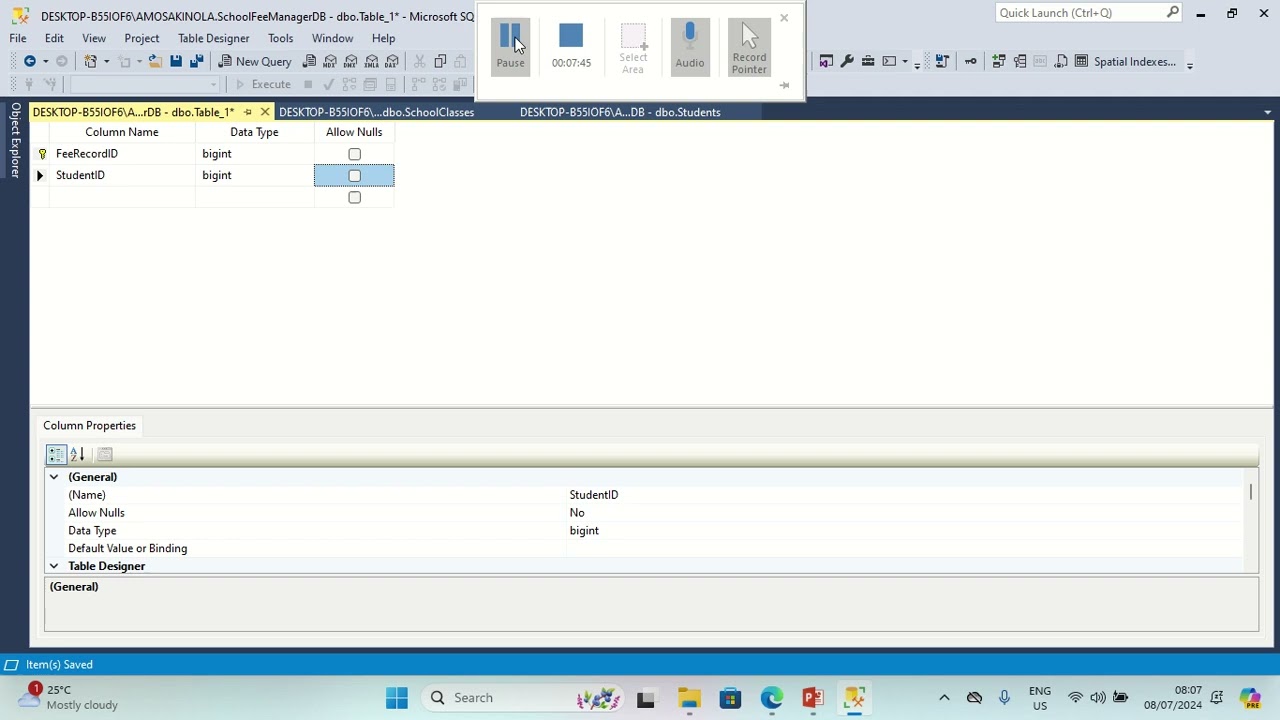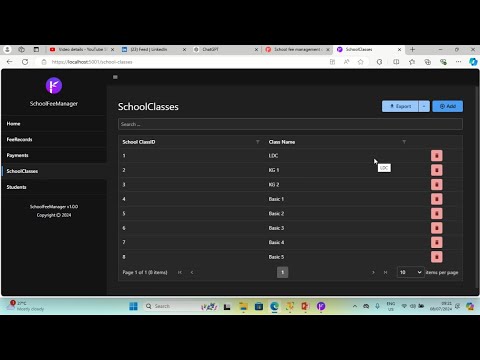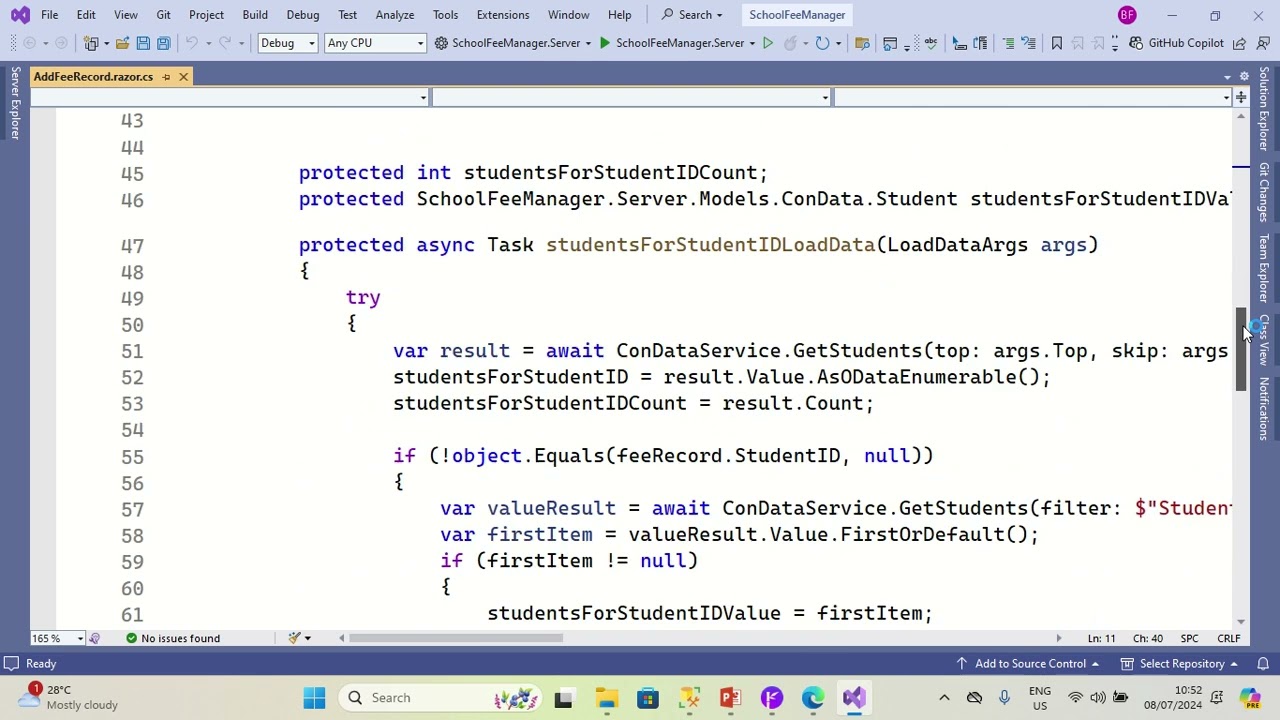(LESSON ONE): DATABASE DESIGN
Steps
- Create the Database
- Create Students table
- Create School Classes table
- Create Relationship between Students and School Classes table
- Create FeeRecords table
- Create Relationship between FeeRecords and Students table
- Create Payments table
- Create Relationship between Payments and FeeRecords table
2 Likes
LESSON 2: CREATION OF RADZEN BLAZOR APP
Steps
- Create a folder to store the app
- Open Radzen Blazor Studio
- Create a new .NET 8 Blazor Web Application
- Give your application a name (SchoolFeeManager)
- Select Auto as interactivity mode
- Choose Fluent Dark as Theme
- Paste the full path to the folder you created in Step 1 Directory text box
- Click finish
- Once application is ready, click data tab
- Select MSSQL under create a new data source
- Copy the server name from SQL Server Management Studio and paste it into the SERVER textbox
- Leave authentication type as SQL Login
13.Enter sa as username
- Enter the password for sa
- Select SchoolFeeManagerDB from Database dropdown
- Click Next
- Change name for configuration to ConData
- Ensure all the tables are selected under select which entities to scaffold
- Ensure cascade delete, entity framework query tracking and optimistic concurrency options are turned on.
- Click Next
- Under CRUD scaffolding, turn on generate pages for crud operations.
- Click Next
- Ensure you select all the entities under select the entities to generate pages for.
- Turn on all the options under configuration
- Select Filled under FormField variant
- Click finish
- Once the application is ready, click the run button to run it for the first time.
- Click on SchoolClasses link on the Navigation Menu
- On the school classes list page, click the add button
- Add a new school class record
- Repeat steps 29 and 30 until you are satisfied with the number of school classes you have
- Click on Students link on the Navigation Menu
- On the Students list page, click the add button
- Repeat steps 32 and 33 until you are satisfied with the number of Students you have
- I also demonstrated the sorting and paging capabilities of the RADZEN datagrid with the Students list page
1 Like
LESSON 3:Customization of Add Fee Record Page and Fee Record List Page
In this video, I change the number of columns displayed by the Student Dropdown datagrid to two (FirstName and LastName) on the Add Fee Record Page. I also customize the submit event of the Add Fee Record Page using Visual Studio and C#. I ensure that negative values are not inserted. I also ensure that if a student have not completely paid up a particular fee. Another fee record will be inserted into the database whenever partial payment is made. I also customize the Fee Record list page by ensuring that it displays Student FirstName and LastName columns
1 Like